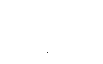How to self publish your children's book as an app for iPad Tweet
Tweet 
Aside from having a good story and a good iPad children's book app developer, you'll need some interactive elements in order to self publish and get your children's book approved as an app. If not, you'll be told to publish your book as an iBook. Besides, the iPad can do so much more for your children's book than just plain text and pictures. With that in mind, there are some key elements that you'll need to work on in order to give your iPad children's book developer a clearer idea of how you want your iPad children's book app to appear and function.
The steps outlined below will provide a solid foundation for you to work with an iPad children's book app developer to complete your app. You should be able to do quite a bit of the work on your own using a graphics program such as PhotoShop, PhotoPaint, etc. , a text file editor such as Wordpad or MS Word, and a spreadsheet program such as MS Excel.
For each file you create for your iPad children's book app, it's important to begin with, and stick with, a good file naming structure. For example, if your app is called "MyApp", and you have an image of a rabbit on page 3, then you'll want to name that file something like "MyApp_rabbit_1_page3_xxyyzz.png" , where xxyyzz is month/day/year. This becomes even more important when you have many images, or many revisions of images to work with. Otherwise it's very difficult for everyone involved to be sure they're working with the correct image.
1) Create a text file containing the text for your story, broken down into sections for each individual page of your app. This can also be a good place to add notes for each page to help your iPad children's book developer during development. You can choose to add your notes to this text file, or a better method is to create a separate Excel spreadsheet that details each page in your iPad children's book app.
2) Create a rough storyboard for each page in your iPad children's book app. These pages would include the startup splash screen, title page, index page, help page, story pages, etc. Each page should be a rough pencil sketch of the background art, characters, objects, and text. The purpose is to get a rough idea of how everything is going to fit on the page, and how the pages will flow together. The background images should be 1024x768 pixels in size, PNG format, enough to fill the iPad screen. If you want to support higher resolutions for iPad3, then you'll need 2 sets of background images,1024x768 and 2048x1536 pixels in size.
3) Once you have your first storyboard pages completed, identify elements, characters, etc. that you'd like to be interactive or animated. These items will need to be drawn as separate images later to be able to animate them. For example, you may want to be able to touch a ball and have it bounce across the screen. To do this, the ball needs to be drawn as a separate image with a transparent background so your iPad children's book app developer can animate the ball. The typical file format for these images are PNG, and the size should generally be the size that you need on the iPad screen ( relative to the 1024x768 background image, and also relative to 2048x1536 if you're supporting iPad3 high resolution).
If you're going to support both iPad and the higher resolution iPad 3 retina display, then it's important to keep in mind that you'll need 2 sets of all the images. One set is for the standard iPad 1024x768 pixel screen size, and the other is for the 2048x1536 pixel screen size. You can choose to only support the standard 1024x768 iPad resolution and the app will also run oniPad 3. But if you only support the 2048x1536 resolution then it will only run on iPad 3. Supporting both iPad and iPad 3 retina will add more work for both your illustrator and iPad children's app developer.
For character animations, it's best to have a character artist that has the ability to create image sequences. Typically someone who produces 2D flash animations will be OK since image sequences can be exported from flash. This type of animation is more common, and less expensive, but it has a "cartoon-like" appearance. An example of this type of animation can be seen throughout the app Baboon Bert.
Even better is someone who can produce 3D animations using tools such as DAZ3D, Blender, and other similar programs. These animations tend to be more expensive, but look great. An example of this type of animation can be seen in the main mouse in the app Mouse School.
If you're on a really tight budget or time frame, then basic movements can be made using a single 2D image of a character. The movements are limited to simply moving the character around from point to point, and can jump, bounce, scale up/dn, rotate, etc. An example of this type of animation can be found in the app Mouse in a House.
Sometimes you may want items created in a larger scale, if you for example want to be able to make the item larger when touching it, etc. Having your iPad children's book app developer working with you at this stage is ideal, as they can help you identify the best ways to animate and interact with your iPad children's book app.
Whatever you choose for interactive or animated elements, it's important to write down what the interaction or animation is in your spreadsheet. This way the iPad children's book app developer can see for example, that the rabbit with image name "MyApp_rabbit_1_page3_xxyyzz.png" on page 3 is supposed to jump up and flip when touched.
4) Once you've worked out all the items you'd like to interact with or animate, now it's time to complete the color background images for each page in your iPad children's book app. This will also help you to choose the color and placement of text, characters, and other elements that you'll use in your iPad children's book app. When you choose a color and font for text, be sure to write this down in your spreadsheet so that the iPad children's book app developer can know what to use. The font name, as well as the 3 numbers for the color in RGB format ( red , green , blue ).
5) Now that your background images are ready, it's time to work on the characters and other items in your iPad children's book app. These items are placed on the iPad screen in layers. So think of your background image as layer 1, and then your other items are added in layers on top of that layer. For example, for a character to sit on a chair and have both animated, the chair and character would need to be separate images. The background image is placed on layer 1, the chair on layer 2, and the character on layer 3. That way the character is in the foreground, and the chair is behind it. You can use as many layers as you need.
6) Now that you have color background images, text, characters and items created, it's time to place this all together into a new set of storyboard pages similar to those in step 2. Each image name and description should be added to your Excel spreadsheet. The spreadsheet will be invaluable when it comes time to estimate cost and during development so that all team members have a reference for the files needed for your app.
>7) Once your color storyboards are ready, it's time to start thinking about sounds. You may want background music, narration, and sound effects for certain items in your iPad children's book app. Audio files can increase the size of your app significantly, so it's best to keep sound effects to a few seconds or less, and keep background music to short loops to save space. The typical file format for your audio files would be either mp3 , caf, or wav.
There are many sound editing programs, but I tend to prefer Audacity. It's free, and it offers many ways to adjust and add effects to your sounds. To help keep the size of your app as small as possible, you should open each audio file and trim the silence before and after the sound. This reduces wasted space and keeps the file size as small as possible. Save the file with a file name similar in format to we used for the images, and make notes in your spreadsheet next to the images that this sound should be used with.
If you're recording your own narration or other sounds for your iPad children's book app, it's best to record them all in one file at first. It does create more work to do it this way, since you will have to select sections of audio and save as separate files later, but it allows you to edit the sound level and other effects for all the sounds at one time. This helps to keep the sound levels and effects the same for all your sounds.
8) Now it's time to start working on the icons for your iPad children's book app. It's important to think of your icons as one of the first things people see about your app. It's a first impression, and also tells people something about your app. It's also important to think of how your icon will look in the different sizes requried. For example , your main icon as seen on iTunes is 1024x1024 pixels, and the icon seen on the iPad main screen is 114x114 pixels. These 2 icons need to be the same image, but different scales. There are other sizes required, but these are primary icon sizes that you should consider in this first pass. Typically you only need to give your iPad children's book app developer the 1024x1024 pixel icon image and they will create all of the other icons from that image.
9) Now that most of the foundation details for your iPad children's book app are ready, it's time to sign up as an Apple iOS developer. To do this, go to the Apple developer website ( http://developer.apple.com/programs/ios/ ) and sign up as an iOS Developer. The current fee is $99 per year, and that fee is for as many apps as you want to self publish. Once you've completed the sign up process, contracts, and banking information, you'll be ready to register your first app for submission. Even though your app may not be ready for submission, you can still register the name for your app which can hold the name for you for 90 days. However, you must upload an app within 90 days or risk losing the right to use that app name. So it's best to wait until you're within 90 days of completing your app before registering the app name.
To prepare your iPad children's book app for submission, you'll also need to write a description for your app for iTunes, and use the 1024x1024 icon and some of the color storyboard images as temporary screenshots. It's also a good idea to have a basic website setup to promote your children's book app For iPad, iPad mini, as well as a support email address where customers can reach support.
For what I call stage 1 of app discovery, for your app description, focus on the first 3 sentences as viewed on an iPad, and first 2 sentences as viewed on iTunes via a PC. These both work out to be the first 214 characters and are the text that people see before they click on anything further.
Also think carefully about your app description keywords. These are added in a separate line when you prepare to submit your app, and are used for App Store SEO to drive customers to see your app in the App Store. A good test is to use an iPhone and iPad device and search for your keywords in iTunes and see what apps come up.
10) Once you've completed all of the steps above, if you haven't already, it's time to bring in your iPad children's book app developer to review what you've done to help guide you through the rest of the process of how to self publish your children's book app for iPad.
Hope this helps ! If you find this article useful, please take a look at some of our apps below.
Have questions ?
Contact us and let's talk about how to turn your great iPhone or iPad app idea into reality.
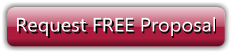
Featured Apps  Tweet
Tweet
 Get your app developed
Get your app developed
 iHaggle Hidden Treasure Street
iHaggle Hidden Treasure Street
Jam packed with over 950 items in 18 different shops and houses. If you like scavenger hunts or hidden object games, iHaggle is for you.
read more
 Mouse School
Mouse School
Have fun with Mouse learning about shapes, colors, letters, numbers, matching, differences, and more in 24 preschool learning games.
read more
 Three Piggy Opera
Three Piggy Opera
What do the 3 little pigs do when the wolf blows down their houses? Take them to court! "The Wolf is bad" nominated for 2011 IMA award.
read more
 Baboon Bert's Bare Bum
Baboon Bert's Bare Bum
Bert tries to be accepted by his new friends, but finds that the things that make you different are the things that make you special.
read more